
En muchos casos, encender nuestras computadoras es un suplicio debido a que, con el paso del tiempo se nos ha hecho muy lenta, y a la hora de encender tarda mucho...
Por qué ocurre esto?
Lo que sucede con nuestras PCs no es que tienen virus (aunque no se descarta ese hecho), sino que, con forme al paso del tiempo, hemos ido instalando muchos programas, llámense editores de video, gestores del sistema, ¡juegos!, programas con los que trabajamos ya sea por la empresa o por el estudio, etc. Entonces lo que estos programas hacen en realidad es, además de ocupar espacio en nuestro disco duro, arrancar automáticamente cuando encendemos nuestras pcs. Cuando encendemos el PC, ellos automáticamente se inician, dejando la memoria RAM saturada e impidiendo que el procesador cargue los archivos verdaderamente necesarios para que la Computadora inicie.
¿Cómo Reparar Este Problema?
Existen muchas estrategias, en nuestro caso, no descargaremos ningún programa adicional; bastará con ingresar a las configuraciones internas del PC, o sea desde el Panel de Control y allí lo resolveremos.
Nota: si te funciona la combinación siguiente, pásate al PASO 4. La combinación de teclas Windows + R para abrir el cuadro de diálogo de windos; allí escribir: msconfig

Pasar al paso 4. o seguir los pasos...
A continuación una serie de pasos que debemos seguir para reparar el inicio tardado de Windows.
1. Abrir el Panel de control: Hay varias formas de hacerlo. Nosotros usaremos la combinación de teclas siguiente : Windows + R , y en el cuadrito de diálogo escribiremos la p
alabra: "control" (sin las comillas).
2. una vez abierto el panel de control, damos clic en la opción "herramientas administrativas", si no ves la opción, asegúrate de tener ordenados los íconos (EN VISTA) por íconos pequeños.
3. Ahora, Click en "Configuración del sistema".
4. Daremos click en la pestaña "Inicio de Windows".
5. Ahora vemos claramente una serie de elemetos que están con un chequecito azul, eso indica que esos elementos (PROGRAMAS) con el chequecito azul son los que inician automáticamente al encender la computadora. Si vemos bien esos son todos los programas que tenemos instalados en la computadora, y que cada uno de ellos trae la opción de ejecutarse automáticamente cuando encendemos el PC al instalarlos. Entonces, cuanto más programas estén auto ejecutándose en el inicio de windows, tanto más se tardará en iniciar.
Lo que debemos hacer es quitarle el chequecito azul a los programas que son irrelevantes, es decir, que no causarán problemas de arranque de window cuando encendamos el PC. Son esos programas, como editores de video, productores de musica y video, navegadores, programas que usamos en el Estudio universitario, etc. Todos esos programas están relentizando nuestras computadoras.
Ejemplo:

6. Una vez desmarcados los programas consideramos como irrelevantes, damos click en "aceptar", y se nos pedirá que reiniciemos la computadora, lo hacemos. y Listo!
Una vez hecho todo esto, notaremos cómo mejora mágicamente el arranque de windows, debido a que ya la memoria RAM no tendrá que lidear con todos esos programas pesados ejecutándose al mismo tiempo, y al no estar tan saturada responderá mejor.
Bien, eso ha sido todo. Esperamos que les funcione correctamente. Hasta la próxima vez.











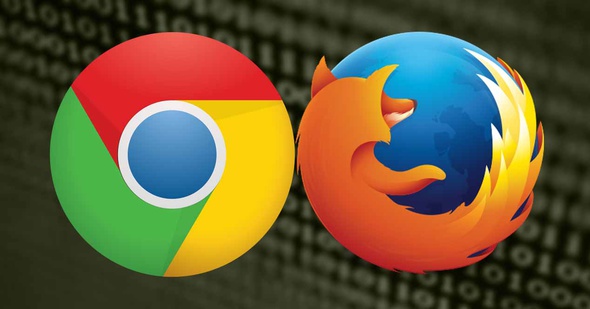
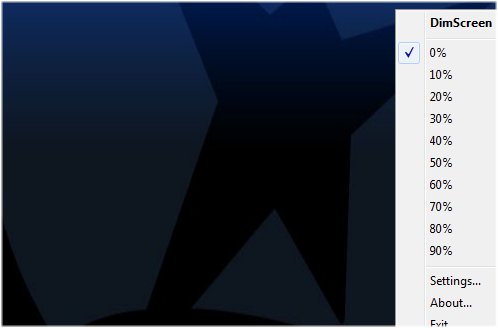
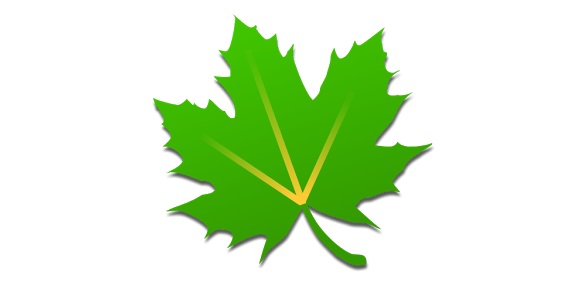
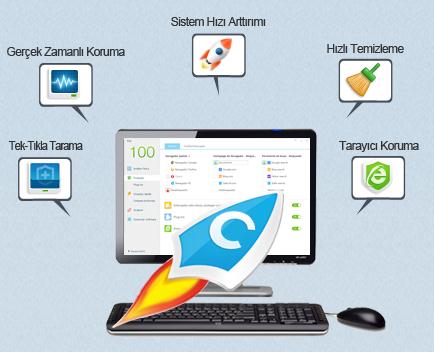

 9:27 a.m.
9:27 a.m.
 Tecnología Nel
Tecnología Nel




































































