Rootear tu telefopno Huawey nunca fue más facil. Aquí está este video míralo y sigue los pasos
Cómo abrir dos cuentas de facebook en el mismo navegador o en diferentes
cómo abrir dos cuentas de facebook a la vez en el mismo navegador o en diferentes. Es una excelente manera de tener varias cuentas abiertas al mismo tiempo.
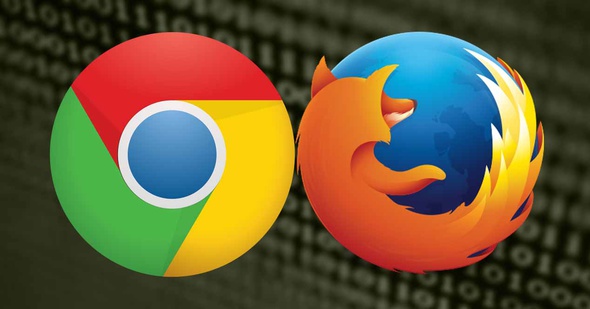
Los mejores 4 programas que No deben faltar en tu Computadora
Este artículo está dedicado especialmente a esos programas (para Windows) que definitivamente no pueden faltar en nuestras computadoras.
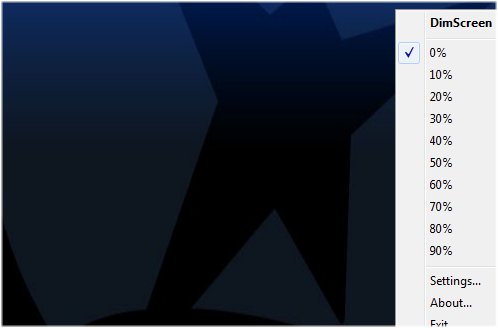
Cómo mejorar el Rendimiento de mi Teléfono Android (Es de Ley)
Existe una app llamada Greenify, que lo que hace es hibernar las apps que tengas instaladas cuando éstas ya no están en uso. ¿Cómo funciona exactamente Greenify?
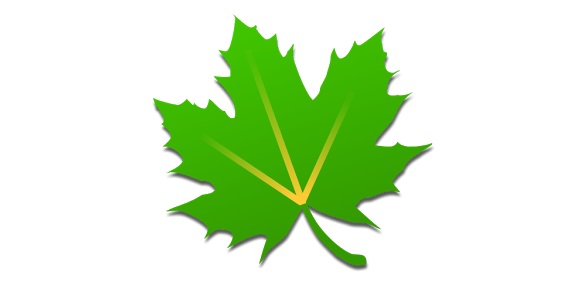
Cómo Mejorar El Rendimiento de La Computadora
Mejorar el rendimiento nunca fue más facil. Hoy con este potente programa cualquira se puede convertir un un profecional de la impieza de software. Es un programa muy intuitivo pero inmenso a la hora de limpiar la Pc. Sin duda es una excelente opsión para ti.
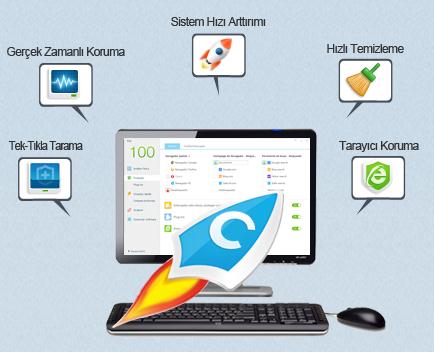
sábado, 22 de septiembre de 2018
viernes, 21 de septiembre de 2018
 11:31 a.m.
11:31 a.m.
 Tecnología Nel
Tecnología Nel
martes, 22 de mayo de 2018
 5:33 p.m.
5:33 p.m.
 Tecnología Nel
Tecnología Nel
Este artículo será muy corto, en relación con los demás aquí publicados.
La técnica que ahora te mostraremos está aplicada a Microsoft Office Word, pero también se puede usar con otros editores de texto o IDEs de programación (aunque la combinación suele variar un poco). Es una técnica extremadamente sencilla, pero asimismo lo es de útil. Se trata de una combinación de teclas para selección múltiple de texto; pero no hablamos de la selección de texto normal que todos conocemos, sino de una selección de entre medio del texto o al inicio del texto.
Esta técnica de selección es útil para eliminar partes de párrafos que no deseamos, o para mover con la barra espaceadora un determinado conjunto de párrafos,
Este es un ejemplo de selección normal que no necesita ninguna combinación:
Este es un ejemplo ya aplicando la combinación de teclas:
CONTROL + SHIFT + ALT
Este es un ejemplo pero usando en un emulador de microprocesador 8086: EMU8086, muy bueno para el desplazamiento del bloque de código; pero la combinación de teclas varía un poco:
CONTROL + SHIFT + ALT ó sólo CONTROL + SHIFT y con el mouse hacemos click para seleccionar la parte que deseamos.
Mira el video para más información:
Eso es todo! Esperamos que te pueda ser de utilidad. Comenta si conoces otro método de selección de texto, para que puedas enriquecer este artículo.
lunes, 26 de marzo de 2018
 9:28 p.m.
9:28 p.m.
 Tecnología Nel
Tecnología Nel
¿Cómo funciona todo esto?
Bien, como dicen: "Menos charla y más pelea". Para poder correr programas del lenguaje ensamblador en nuestros Android, lo haremos siguiendo estos pasos:
1- Descargar los archivos indicados: para este ejemplo utilizaremos una app llamada AnDOSBox en su versión: 1.1.6, y el ensamblador MASM, como lo mencionamos antes.
Descargar aquí
2- una vez descargados los archivos a nuestro teléfono Android, y descomprimidos, procedemos primeramente a instalar la aplicación.
3- Consecutivamente Movemos la carpeta con el nombre 8086 a la memoria del dispositivo (no a la SD), teniendo el cuidado de que ésta quede fuera de cualquier otra carpeta; esto se hace así para poder acceder a ella desde la App emulador sin ningún problema.
4. Abrimos la Aplicación y presionamos en Keyboar, para mostrar el teclado


5- Una vez allí procedemos a acceder a la carpeta 8086, utilizando el comando cd,
así: cd 8086
Una vez dentro de la carpeta 8086, como ejemplo, corremos un programa que viene ya en la carpeta, llamado: HI.asm
6- Para ello utilizamos la instrucción Masm, así: masm HI.asm
Hacemos enter cuatro veces, puesto que así generamos el archivo OBJETO y nos indicará si hay o no hay errores. De haberlos tendremos que ir al código fuente y encontrarlos. Para ello sólo escribimos edit HI.asm, una vez allí corregimos, y volvemos, dando un toque en "file", y "save"; luego en "exit".
Volver al paso 6.
7- Luego escribimos la instrucción Link, así: Link HI
Esto también haciendo enter cuatro veces, para poder enlazar y crear el archivo ejecutable, .exe
8- Finalmente escribimos el nombre del archivo con la extención .EXE recientemente creado, para poderlo ejecutar, Así: HI.exe
Hacemos enter, y, si todo salió bien, obtendremos en pantalla un mensaje que dirá: "Visita a: www.tecnologianel.blogspot.com".
Nota: cuando crees archivos .asm no le coloques nombres demasiado largos o con caracteres especiales, porque no se podrán compilar.
Muy bien esa es la forma correcta de correr programas desde nuestros teléfonos Android, Si te sirvió comenta en la zona de comentarios, y si tuviste algún error puedes contar en qué parte tuviste error, para poderte ayudar. Hasta Pronto.
viernes, 23 de marzo de 2018
 12:04 p.m.
12:04 p.m.
 Tecnología Nel
Tecnología Nel
cr equ 13 ;Declaración de Constante
lf equ 10 ;Declaración de constante
.DATA ;Comienzo del segmento de datos
titulo DB 10,13,'Operaciones logicas utilizando <,>,=',cr,lf,'$'
Descripcion DB 'comparaciones con dos numeros',cr,lf,'$'
line DB '------------',cr,lf,'$'
msg1 db "Ingresar primer numero ",10,13,"$"
msg db 10,13,"Ingresar operacion logica a realizar (<, >, = ) ",10,13,"$"
msg2 db 10,13,"Ingresar segundo numero ",10,13,"$"
msg3 db 10,13,"-----------------",10,13,"$"
msg4 db 10,13,"La Operacion es falsa ",10,13,"$"
msg5 db 10,13,"La Operacion es verdadera!!",10,13,"$"
msg6 db 10,13,"La operacion erronea",10,13,"$"
menor equ 12 ; 0C - 12 equivalente al signo '<'
igual equ 13 ; 0D - 13 equivalente al signo '='
mayor equ 14 ; 0E - 14 equivalente al signo '>'
n1 db 0
n2 db 0
opr db 0
.CODE
Inicio:
;... nombre y descripcion ...
mov ax,@data
mov ds,ax ; DS ahora apunta al segmento de datos.
mov ah,9 ; Función del DOS para impresión de cadenas.
mov dx,OFFSET titulo ; Apuntador al Nombre
int 21h ;Llamada a DOS por medio de la interrupción
mov ax,@data
mov ds,ax
mov ah,9
mov dx,OFFSET Descripcion
int 21h
mov ax,@data
mov ds,ax
mov ah,9
mov dx,OFFSET line
int 21h
Operacion:
mov ax, @data
mov ds, ax ;referenciamos el segmento de datos
;primer numero
mov ah, 9
lea dx, msg1
int 21h
mov ah, 01
int 21h
sub al, 30h
mov n1, al
;operacion logica
mov ah, 9
lea dx, msg
int 21h
mov ah, 01
int 21h
sub al, 30h
mov opr, al
;segundo numero
mov ah, 9
lea dx, msg2
int 21h
mov ah, 01
int 21h
sub al, 30h
mov n2, al
;imprimiendo lineas
mov ax,@data
mov ds,ax
mov ah,9
mov dx,OFFSET msg3
int 21h
;..iniciando opr logica..
mov al, n1
cmp al, n2 ;compara n1 con n2
jg es_mayor ;si n1 es mayor a n2 salta a la etiq. es_mayor
je es_igual ;si n1 es igual a n2 salta a la etiq. es_igual
jmp es_menor ;si n1 es menor a n2 salta a la etiq. es_menor
es_mayor:
mov al, opr
cmp al, menor
je falso
cmp al, igual
je falso
cmp al, mayor
je verdadero
jmp error
es_menor:
mov al, opr
cmp al, mayor
je falso
cmp al, igual
je falso
cmp al, menor
je verdadero
jmp error
es_igual:
mov al, opr
cmp al, mayor
je falso
cmp al, menor
je falso
cmp al, igual
je verdadero
jmp error
falso:
mov ah, 9
lea dx, msg4
int 21h
jmp fin
verdadero:
mov ah, 9
lea dx, msg5
int 21h
jmp fin
error:
mov ah, 9
lea dx, msg6
int 21h
jmp fin
;..fin opr..
; --------------------- fin del programa --------------------------
fin:
mov ah,4Ch ; Transferencia del control al DOS. Función
;“Retornar a DOS”
int 21h ;Interrupción que llama a DOS para terminar el
;programa
END Inicio
viernes, 16 de marzo de 2018
 4:45 p.m.
4:45 p.m.
 Tecnología Nel
Tecnología Nel
Porque no se necesita ninguna aplicación externa para hacerlo; basta con entrar a los ajustes del dispositivo android, y luego:
- Entrar a "Cuentas"
- Entrar a "Google"
* Si allí hay dos cuentas, basta con presionar sobre la cuenta, para entrar en sus detalles, luego allí buscar en el menú la opción "Eliminar cuenta", confirmas, y listo.
* Si sólo hay una cuenta, habrá que ir hacia atrás... de nuevo hacia "Cuentas"
- Tocar en "+ Añadir cuenta"
- Tocar en "Google"
- Introducir el pin o patrón de bloqueo
- ingresas el correo, si ya tienes uno
- Si no tienes un correo, seleccionas en "O crea una nueva cuenta" ... sigue los pasos que se te indican.
- ...En cualquiera de las dos opciones anteriores, después de haber seguido los pasos,
lo que sigue es:
- Entrar de nuevo en los ajustes y seguir los primeros pasos:
- "Cuentas"
- "Google"
- "Allí estará la cuenta antigua más la cuenta nueva"...
- Entrar a la cuenta antigua
- Seleccionar en el menú la opción de "Eliminar cuenta"
- Confirmas que quieres eliminar la cuenta
- Y listo, ya la habrás eliminado!!
- Si no te quedó algo claro, mira el video siguiente.


























