4. En el
PC, una vez captada la señal, introducimos la contraseña (si se tiene) para
establecer el anclaje de red. Esto hará que se establezca una conexión local
entre PC y Teléfono.
5. Establecida
la conexión, volvemos (de nuevo) a la aplicación y ahora notaremos que se
muestra una dirección IP.
6. En el
PC abrimos el navegador que tengamos, ya sea: Mozilla, Google Chrome, UC
Browser, (el ruin) Internet Explorer, etc.
7. Una
vez abierto escribimos la dirección web IP tal y como está en la AirDroid App.
8. Cuando
le demos en Aceptar, accederemos a la página principal donde se nos indicará
que aceptemos la invitación, en el teléfono.
9. En el
teléfono efectivamente nos caerá una notificación de acceso parecida a la que
aparece en el ejemplo, la cual aceptaremos: Aceptar. Si falla, hay que volver a
cargar la página web.
10. Ahora
notamos cómo ya hay una conexión entre el PC y el teléfono, y cómo ya se puede transferir archivos desde ambos
bandos.
11. En el
teléfono se verá así:
12. Y en el PC se verá así:
Ahora bien, Si
queremos pasar archivos del PC al teléfono podemos elegir entre dos formas: Una
de ellas es cliquear en “File” (archivo) y cuando se abra una ventana, se elige el
archivo o carpeta que se desea compartir. Otra forma, y quizá la más sencilla,
es minimizar el tamaño de la ventana del navegador y arrastrar desde el escritorio o carpeta
abierta el archivo o carpeta, hasta el cuadro que dice “Arrastra Archivos o
carpetas aquí”.
Forma 1:
Forma 2:
Ahora bien, si lo
que queremos es pasar archivos del Teléfono al PC, podremos navegar entre las
carpetas y archivos de la memoria interna o externa del dispositivo, ubicadas
en la parte izquierda de la página, elegir el archivo: Foto, video, Canción, App,
carpeta, etc. que deseemos pasar a la computadora; y una vez elegido o seleccionado,
damos clic en descargar o Download. E inmediatamente se descargará, como cuando
se descarga algún archivo de internet, sólo que mucho más rápido, y se guardará
en la carpeta predeterminada “Descargas” o donde se lo hayamos indicado.
Si lo que
queremos es descargar alguna foto, podremos navegar entre la galería del
teléfono y elegir la foto que queramos hacemos lo mismo que lo anterior.
Podremos incluso
configurar la interface para que aparezca en el idioma que manejemos:
Finalmente cundo
hayamos acabado de transferir archivos entre ambos dispositivos, podremos
perfectamente cerrar la conexión desde el navegador.
Muy bien, esa es
prácticamente la forma de transferir archivos y carpetas desde ambos equipos,
de manera intuitiva, agradable y eficaz. Y con esto podremos prescindir del uso
de cables USB o Bluetooth, y hacer la transferencia, mucho más rápido usando el
navegador del PC. Ah, y como es a través del navegador, también podremos hacer
lo mismo entre teléfonos, usando el navegador del teléfono.
Si tienes dudas o
quieres sugerir un método de transferencia mejor, puedes hacerlo a través de los
comentarios de esta página. Hasta pronto.











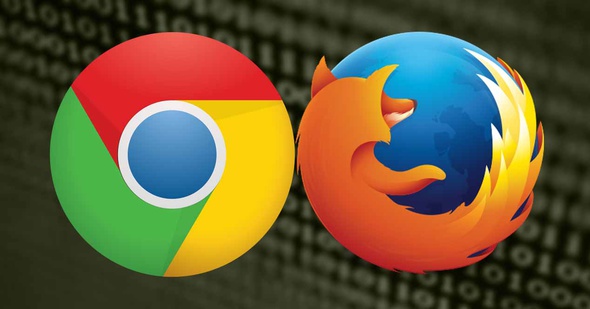
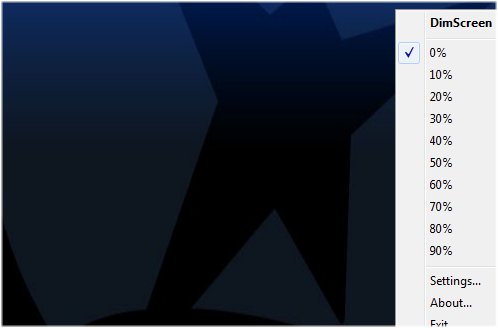
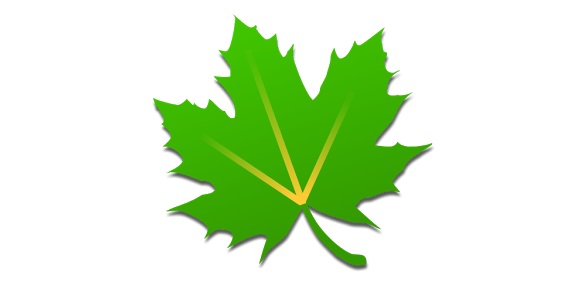
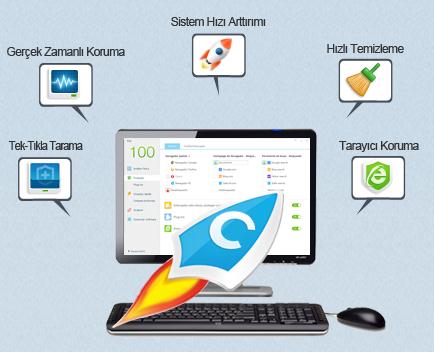

 4:16 p.m.
4:16 p.m.
 Tecnología Nel
Tecnología Nel























