Con el afán de proteger nuestros datos del
PC o Memorias USB, nace este artículo; que va dedicado específicamente a la
protección de nuestros archivos, y que sin duda alguna se convertirá en una
herramienta de primera necesidad para ti.
A
todos nos ha pasado alguna vez, que hemos dejado olvidada nuestra memoria usb
en algún Ciber Café o en algún otro sitio que no recordamos; bueno, es normal.
Pero lo que se siente al perder nuestra información, no tiene nombre; y más
cuando sabemos que allí hay información que no debe estar en otras manos, como
por ejemplo: Un currículum, fotos de la familia, datos de la empresa donde
laboramos, etc. En fin, cosas como esas que son vitales, y que duele mucho perderlas es muy importante
que estén protegidas, como debe ser.
Incluso con el PC, si sabes que está fallando en algo, y de la noche a
la mañana puede dejar de funcionar, pues
piensa en las manos de ¡quién sabe qué
persona pueda terminar! Es por eso que hemos decidido Hacer este artículo basado
en la necesidad que cada uno tiene de mantener protegida su información. En
esta ocasión lo haremos con un programa para Windows, cuyo nombre es Lockdir, y con este potente programa lograremos estar debidamente
protegidos.
¿Qué
hace Lockdir?
Lockdir (el ícono) es como una especie de
carpeta, pero en realidad es un programa que simula una carpeta, con una forma
parecida a la de una carpeta común, pero con un diseño distinto, que parece que
indica que la información contenida en ella está bajo protección, bajo llave.
Lo que hace en realidad el programa, es proteger la carpeta común y corriente
que nosotros creamos y que contiene la información; y esto se hace ingresando a
la carpeta y pegando el programa adentro.
¿Cómo funciona?
Para explicar el funcionamiento, lo haremos
creando una carpeta en el escritorio a la cual llamaremos “Prueba”, y junto a ella el programa; de modo que se pueda
notar.
A continuación cortamos o copiamos el
programa y lo pegamos justo dentro de la carpeta que contiene los archivos que
nos interesa proteger e ingresamos a la carpeta, en este caso la carpeta es
“prueba”. Luego de haber pegado el programa dentro de la carpeta, creamos (a
modo prueba) unos archivos, ya sean de Word, de Bolck de notas, de Excel, o
carpetas, etc. Esto es para ver si la protección se hace efectivamente como lo
deseamos, y para ver cómo es que funciona. Ejemplo.
Muy bien, ahora procedemos a ejecutar el
programita, Lockdir; y al abrirlo nos aparecerá un cuadro en el que debemos
colocar la contraseña con la que protegeremos la carpeta (recomendamos que
guardes muy bien la contraseña en algún lugar), debemos ingresar la misma
contraseña dos veces, de la siguiente manera, y luego dar click en “Proteger”.
Una vez hayamos dado click en proteger, nos
aparecerá la carpeta con tres archivos, de los cuales uno es la carpeta
completamente protegida y que sólo podremos abrir nosotros (pues sólo nosotros
sabemos la contraseña), y podremos abrirla dando doble click sobre la carpeta “lockdir”.
En el escritorio finalmente nos queda la
carpeta (prueba) con la apariencia de protección, así la podremos distinguir
fácilmente.
Para abrir la carpeta se hace lo siguiente.
Damos doble click sobre la carpeta (prueba)
que nos quedó en el escritorio.
Damos doble click sobre la carpeta
“Lockdir” que está junto a los dos archivos. Y nos aparecerá al principio un
cuadro, mostrándonos la versión de pago (versión Pro) que obviamente tiene más
características, y que claro, tú si tienes dinero de sobra pues no está demás
que la compres. Pero en este caso (cuando termine la cuenta regresiva) damos
click en cancelar, para proseguir.
Luego de dar click en cancelar tendremos que
escribir la clave o contraseña en el recuadro que nos aparece, y también
aparecen tres botones: Virtual Drive, Temporal y Total. La opción que nosotros
recomendamos es “Temporal” para que nos abra una carpeta aparte que es la que
contiene los archivos protegidos (esto es para que al cerrar esa carpeta,
automáticamente vuelva a quedar protegida); y damos click en “Desproteger”.
Una vez hayamos hecho el paso
anterior, se abrirá una carpeta adicional que es la que contiene los archivos
que habíamos protegido. Lo extraño que notarás es que la pc lo reconoce como
una unidad extraíble, es como si hubiéramos conectado una memoria USB o SD,
porque hasta le asigna un nombre: “Z:”. Eso significa que la información está
protegida de tal manera que ni los virus pueden acceder a dicha información
porque es como si no estuviera en el PC hasta que es uno mismo el que la abre;
por lo tanto es muy segura.
Finalmente cerramos la carpeta, y notamos cómo
todo vuelve a la normalidad, es decir, la información vuelve a estar protegida
dentro de la carpeta otra vez. Y este mismo proceso se hace para una memoria
USB o micro SD (con la diferencia de que en el teléfono no se podrá abrir la
carpeta ni ver los archivos protegidos).
Hemos llegado al final de este artículo,
esperando que te sea de utilidad y puedas sacarle el máximo provecho a esta
información. No olvides compartir este artículo en las redes sociales si te ha
servido; darle “me gusta” a nuestra página de Facebook, seguirnos en twitter,
comentar en este post, y/o agregar nuestra página a tus marcadores para seguir
recibiendo más artículos como estos y… mejores.
¡Hasta pronto!

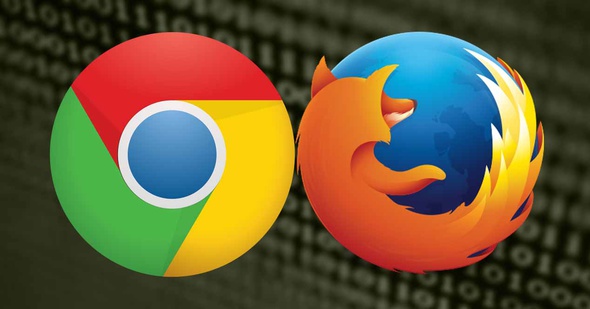
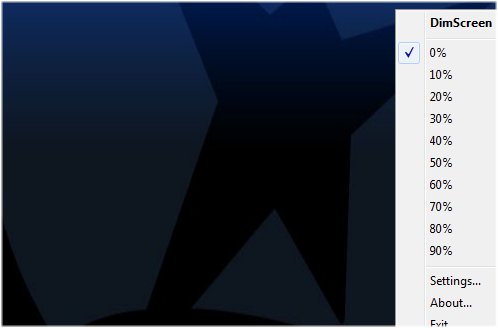
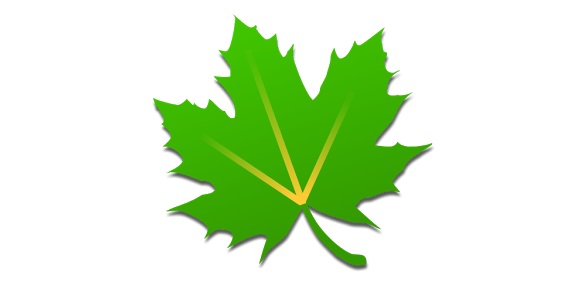
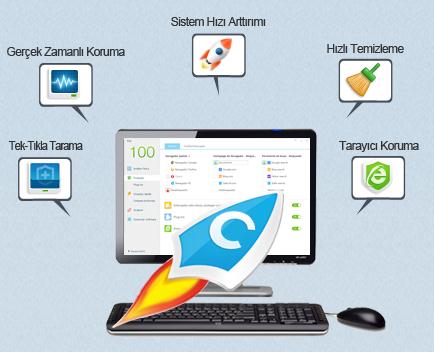












 8:59 a.m.
8:59 a.m.
 Tecnología Nel
Tecnología Nel



















